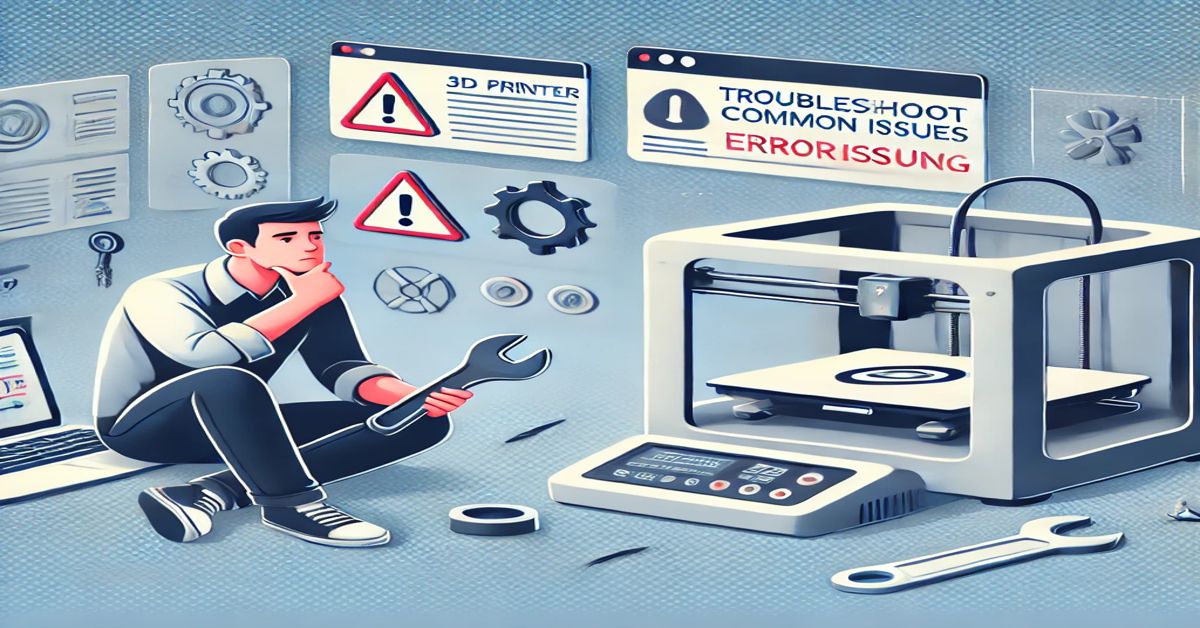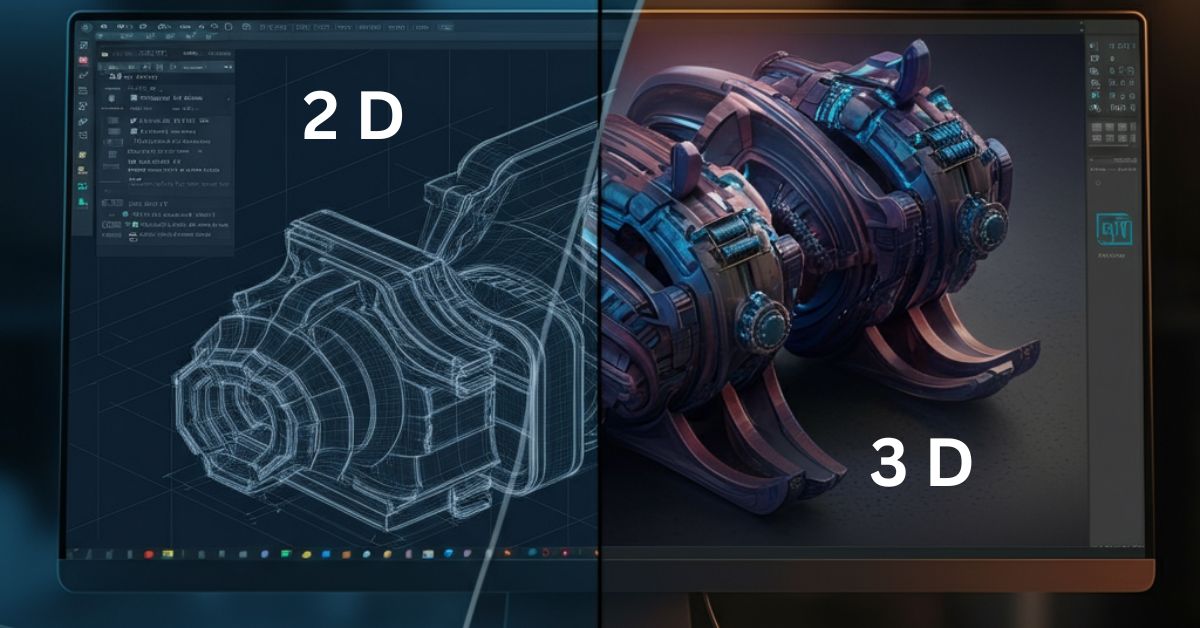3D printing technology has revolutionized industries, from prototyping to manufacturing. However, just like any other piece of technology, 3D printing can encounter issues during operation. One of the most common sources of frustration for 3D printing enthusiasts and professionals alike is the software that drives the 3D printer. Whether you’re a beginner or an experienced user, troubleshooting issues with your 3D printing software can sometimes feel like solving a puzzle.
In this post, we’ll walk you through how to troubleshoot common issues in 3D printing software. We’ll cover the most frequent problems you may encounter, their potential causes, and the best practices to fix them. From connectivity issues to print quality problems, this guide has you covered.
1. Why is My 3D Printer Not Connecting to the Software?
Connectivity issues between the 3D printer and software are common, and they can be caused by a variety of factors. These issues may include USB cable problems, outdated drivers, incorrect firmware settings, or even a glitch in the software itself. Here’s how you can address these issues:
Check Your USB Connection
One of the first things to check is the USB connection between your printer and computer. It might sound simple, but a loose or damaged USB cable can prevent proper communication between the printer and the software. Try using a different cable or port to ensure the connection is stable.
Update Printer Drivers and Firmware
Outdated or corrupted drivers and firmware can cause communication issues between your printer and the software. Ensure that both the printer’s drivers and firmware are up to date. Manufacturers often release firmware updates to improve performance and fix bugs. Visit your printer manufacturer’s website to check for updates.
Restart Both the Printer and Computer
Sometimes, a simple restart can solve many connectivity problems. Turn off both your printer and your computer, wait for a few seconds, and then turn them back on. This can reset the connection and resolve minor glitches that might have caused the issue.
Check Software Settings
If your printer is still not connecting, double-check your software settings. Ensure that you’ve selected the correct printer model and port in the software. Also, make sure that the software is compatible with your 3D printer model.
2. How Do I Fix Poor Print Quality in 3D Printing?
Poor print quality is one of the most frustrating issues that 3D printing users face. It could manifest in various forms, such as rough surfaces, stringing, or failed prints. The good news is that most of these problems can be resolved by tweaking your software settings and printer setup. Let’s dive into some of the most common causes of poor print quality and how to fix them:
Adjust Print Speed
One of the first factors to check when your prints aren’t turning out well is the print speed. If you print too fast, the layers may not adhere properly or may be poorly defined. On the other hand, printing too slowly can cause over-extrusion or other issues. Try adjusting the print speed in your slicer software. Slowing down the print speed by 10-20% can often improve print quality.
Temperature Settings
Both the hotend and heated bed temperature play a significant role in print quality. If the hotend temperature is too low, the filament may not extrude properly, leading to gaps and poor layer adhesion. On the other hand, if it’s too high, the filament can be over-extruded, creating blobs and stringing.
Check the recommended temperature for your filament type and adjust your printer’s temperature settings accordingly. For PLA, the extruder temperature should typically be between 190°C and 220°C, while the heated bed temperature should range from 50°C to 60°C.
Recalibrate the Printer
Over time, your 3D printer’s components can shift, causing inaccuracies in the printing process. Recalibrating the printer can help solve issues related to poor print quality. This includes leveling the print bed and adjusting the nozzle height. Follow your printer’s manual to recalibrate the printer properly.
Choose the Right Print Settings
The default print settings might not always suit your project. For example, if you’re printing small, detailed objects, you may need to adjust the layer height, infill density, or print speed for better precision. Experiment with different settings in your slicer software to find the optimal configuration for your project.
3. Why is My 3D Print Failing to Adhere to the Print Bed?
Print bed adhesion issues are one of the most common problems in 3D printing. If your print doesn’t stick to the bed, it may lead to warping or print failure. Here are a few potential causes and their solutions:
Level the Print Bed
A misleveled print bed is often the culprit behind poor adhesion. If the distance between the nozzle and the bed is too large or too small, the print won’t stick properly. Use your printer’s bed leveling feature to ensure that the bed is level and at the correct height.
Clean the Print Bed
Sometimes, dust, grease, or leftover filament on the bed can prevent proper adhesion. Clean the print bed thoroughly with isopropyl alcohol or a suitable cleaner for the surface material. If you’re using a glass bed, a fine abrasive pad might help to smooth the surface.
Use the Right Adhesive
Certain materials, like ABS, may require additional help to stick to the print bed. In such cases, using adhesive materials like glue sticks, hairspray, or specialized bed adhesion products can help. Some users even use painter’s tape for better grip, especially for PLA prints.
Adjust the Heated Bed Temperature
A heated bed can significantly improve adhesion by preventing warping, especially when printing with materials like ABS or PETG. Check the recommended temperature for your material, and ensure that the bed is preheated to the optimal temperature before starting the print.
4. How Can I Resolve Errors in Slicing Files?
Slicing errors are another common issue that can affect your 3D print. These issues often occur when the software generates the G-code for the printer, leading to issues like print failures or incomplete objects. Here’s how to troubleshoot these errors:
Check for Non-Manifold Models
Non-manifold models are 3D objects that have surfaces or edges that don’t make sense in 3D space (e.g., holes, missing faces, or disconnected edges). These can confuse the slicer and cause errors during printing. Most slicer programs offer a feature that can help you detect and fix these errors. Consider using software like Meshmixer to repair your models.
Verify the Slicer Settings
If your slicer settings are not configured properly, the software may struggle to generate the G-code. Ensure that you’ve selected the correct material, layer height, infill percentage, and support structures. You may also want to experiment with different slicing strategies or settings to see if that resolves the issue.
Update Slicing Software
Just like your 3D printer firmware, slicing software gets updates regularly. Bugs, compatibility issues, and new features are often addressed in these updates. Make sure your slicing software is up-to-date, as updates often include bug fixes that could resolve your issue.
Check for Errors in the Model Itself
Before slicing your 3D model, inspect it carefully for errors such as inverted normals, holes, or overlapping vertices. These issues can create problems during the slicing process. Use software like Netfabb or Meshmixer to check and repair any model flaws before slicing it.
5. What Should I Do if My 3D Print is Warping or Cracking?
Warping and cracking are common issues, particularly with materials like ABS, which shrink as they cool. If your print is warping or cracking, here’s how you can address the problem:
Increase Heated Bed Temperature
Increasing the heated bed temperature helps keep the print’s base layer warm, preventing the print from cooling too quickly and warping. Ensure that the temperature is consistent and within the recommended range for your filament type.
Use Brims or Rafts
Adding a brim or raft to your print design can help improve adhesion and reduce warping. A brim adds a few extra layers around the print’s base, helping it stick better to the bed. A raft, on the other hand, is a full mesh that supports the print during the early stages.
Slow Down the Print Speed
Slower print speeds give the filament more time to adhere to the bed and can prevent warping. Lowering the print speed, especially for the first few layers, can help avoid stress that leads to cracks or warps.
Control Environmental Factors
Environmental conditions can also contribute to warping and cracking. A draft or temperature fluctuations can cause uneven cooling, leading to these issues. Try printing in a temperature-controlled room, or consider using an enclosure around your printer to maintain a stable environment.
6. Best Practices to Prevent Future Software Issues
Now that you’ve learned how to troubleshoot some common problems, let’s focus on best practices to prevent software issues from arising in the first place:
Regularly Update Software and Firmware
Keeping your 3D printing software and firmware updated ensures that your printer is running smoothly. Manufacturers regularly release updates that fix bugs, improve performance, and add new features.
Calibrate Your Printer Regularly
Calibrating your printer every few weeks ensures that it’s operating at its best. A properly calibrated printer is less likely to encounter issues with print quality, bed adhesion, and other common problems.
Use Reliable Software and Tools
Choose slicing software that is known for its stability and compatibility with your 3D printer. Popular programs like Cura, PrusaSlicer, and Simplify3D are often recommended for their user-friendly interfaces and robust functionality.
Follow Manufacturer Guidelines
Always refer to your printer’s manual for specific guidelines on settings, maintenance, and troubleshooting. Following the manufacturer’s recommendations can prevent many common issues from arising.
7. Trending FAQs on Troubleshooting 3D Printing Software
Here are some frequently asked questions that people commonly have about troubleshooting 3D printing software:
8. Troubleshooting Software Compatibility Issues
3D printing software often needs to communicate seamlessly with the hardware, but sometimes compatibility issues arise, preventing smooth operation. These issues can stem from differences between operating systems, drivers, or outdated versions of software. Here’s how to solve these problems:
Ensure Operating System Compatibility
Not all 3D printing software works well with every operating system. For instance, some programs are optimized for Windows, while others might perform better on macOS or Linux. Before choosing your 3D printing software, make sure it’s fully compatible with your operating system. Check the software’s website or user manuals for this information.
Reinstall the Software
If you suspect a software malfunction due to compatibility or corruption, try uninstalling and reinstalling the software. This can help clear out any bugs that might have developed over time. Make sure you’re downloading the software from an official, trustworthy source to avoid issues with corrupted files.
Update or Roll Back Drivers
Another aspect of compatibility involves drivers. Printer drivers need to match both your printer model and the software you’re using. If a recent driver update caused compatibility issues, you might want to roll back to an earlier version that worked. Alternatively, if your drivers are outdated, visiting the manufacturer’s website to download the latest version might solve the issue.
9. Managing G-code Errors and Printing Failures
G-code errors are another type of issue that can interfere with 3D printing. The G-code is what your 3D printer reads to know exactly how to print a model. If there’s a mistake in the G-code, the print can fail or not print at all. Let’s discuss some common G-code errors and how to handle them.
Diagnose G-code Issues Using Log Files
Many slicing software programs generate logs that provide detailed information about the printing process. By reviewing these logs, you can identify where the G-code generation went wrong. Look for error messages that mention specific issues with layer heights, nozzle movements, or temperature settings.
Avoid Overlapping Layers
Another G-code issue that can arise is overlapping layers, especially when the slicer software improperly calculates the printing path. This can lead to excess filament being extruded, which may cause print defects like blobs or under-extrusion. In this case, adjusting your slicer settings, such as reducing the layer height or adjusting the print speed, can resolve the problem.
Check Your Print Commands
Your slicer software may generate unnecessary or conflicting commands that cause issues. For example, if multiple commands for the same action are included in the G-code (e.g., extruding more filament than necessary), the print quality can suffer. Make sure to double-check your G-code for any redundant or conflicting commands before printing.
10. Overcoming Filament Issues
Filament issues are another common source of problems when using 3D printing software. Different filament types require specific settings, and an incorrect setting can lead to print failures. Here are a few tips for troubleshooting filament-related issues:
Ensure Proper Filament Storage
Moisture can cause filament to degrade or print poorly. Filament, especially hygroscopic types like PLA, ABS, and Nylon, should be stored in a dry environment to prevent it from absorbing moisture from the air. Use airtight containers with desiccants to store your filament when not in use.
Verify Filament Compatibility with Your Printer
Not all filaments are compatible with every 3D printer. Some printers are designed to handle specific materials, while others can handle a wider variety. Always check the filament compatibility list for your printer model and select the appropriate material for your project.
Adjust Temperature Settings for Different Filaments
Different filament types require different temperatures to print properly. PLA typically prints well at 190–220°C, while ABS requires higher temperatures, typically around 230°C–250°C. Check your filament’s packaging for recommended printing temperatures and ensure that your software is set accordingly.
11. How to Fix 3D Print Layer Shifting
Layer shifting occurs when the print head moves out of alignment during printing, creating horizontal misalignment in your print. This can be caused by a variety of issues, such as mechanical problems, software misconfigurations, or insufficient bed adhesion.
Tighten All Mechanical Parts
Check your printer’s belts, screws, and other mechanical parts to ensure that everything is tightly secured. Loose or worn-out parts can lead to the print head moving improperly, causing layer shifting. Tighten belts and screws, and make sure the movement components (like the X, Y, and Z axes) are operating smoothly.
Adjust Print Speed and Acceleration
Layer shifting can be exacerbated by excessive print speed or acceleration. When the printer is moving too fast, it may lose its precision, causing layers to misalign. Try reducing the print speed or adjusting the acceleration settings in your slicer software to ensure smoother movements.
Calibrate the Printer’s Axes
Proper calibration is essential for accurate printing. Ensure that the printer’s axes are aligned correctly, and that the movement is smooth. Regularly calibrate the machine to avoid mechanical issues that could cause layer shifting.
12. How to Handle Software Crashes During Slicing
Software crashes during slicing can be frustrating, especially when you’re ready to print a new project. Crashes are usually caused by software bugs, insufficient system resources, or problems with the 3D model itself.
Close Other Applications
Slicing software can be resource-intensive, and running multiple applications simultaneously can cause your system to slow down or crash. Close any unnecessary applications while slicing to free up memory and processing power.
Increase Virtual Memory
Sometimes, slicing software requires more memory than your system can allocate by default. You can adjust your system’s virtual memory settings to provide more space for slicing. Increasing the amount of virtual memory can help prevent crashes, particularly when working with larger or more complex models.
Simplify Complex Models
If your model is overly complex (with thousands of polygons, for example), the slicing software may struggle to process it. Try simplifying the model by reducing the polygon count or using a simpler design to improve the software’s performance. You can also break larger models into smaller parts and slice them separately.
13. General 3D Printing Software Maintenance Tips
Preventing common issues is always better than troubleshooting them after they occur. Here are some general software maintenance tips to keep your 3D printer running smoothly:
Regularly Update Software and Drivers
Always ensure that your software and printer drivers are updated to the latest versions. Updates often contain bug fixes, new features, and performance improvements, which can prevent potential issues from arising.
Maintain System Performance
Ensure that your computer is in good condition and capable of running the necessary software smoothly. Regularly clean up your computer’s hard drive, update your operating system, and use antivirus software to keep everything running without issues.
Keep Backup Files
Sometimes, a file or model may become corrupted, causing issues when slicing or printing. Always keep backup copies of important files, especially when working on complex models. Cloud storage services or external hard drives are great for this purpose.
Follow Best Practices for 3D Design
Designing your models with 3D printing in mind can prevent many issues during the printing process. Follow design rules like ensuring proper wall thickness, avoiding overhangs, and minimizing sharp angles. Using software like Fusion 360 or TinkerCAD can help you design models that are optimized for 3D printing.
Conclusion
3D printing is an incredible technology that allows creators to bring their ideas to life. However, it comes with its own set of challenges. Troubleshooting common software issues doesn’t have to be difficult, as long as you follow the tips and best practices outlined in this guide.
From connectivity problems to layer shifting, we’ve covered the most frequent issues you may encounter in 3D printing software. The key is to remain patient and methodical when troubleshooting, checking every component of your system — from hardware to software — to ensure everything is working as it should.
By following the best practices for software updates, calibration, and filament handling, you can minimize the occurrence of issues and keep your 3D printing projects running smoothly. And remember, the 3D printing community is full of resources — don’t hesitate to reach out for help when needed.